-
What is an active Request?
An active Request is a Request that was sent and is currently in progress, accessible to the Client...
-
How to see responses for a Request?
Please log into the OkaySend Dashboard to find all active and archived Requests...
-
What is a Checklist?
Checklists and Requests are the same thing...
- Requests
- What is a Checklist?
- What is a Request?
- What is an active Request?
- How to create a new Request?
- What is a Section?
- What is a Block?
- How to add a field / question?
- How many types of fields/questions can be added?
- How to save a template?
- How to preview a Request?
- How to add validation checks to responses?
- How to set a reminder schedule?
- How to edit a reminder schedule for a Request?
- What's a Due Date?
- How to change the Due Date of a Request?
- How to send a Request?
- How to get the link to a Request?
- Responses
- How to see responses for a Request?
- How to accept a response?
- How to reject a response?
- How to mark a Request as "Done"?
- What is "Mark done & archive"?
- How is the progress calculated?
- What do the Request statuses mean?
- Reminders
- What is a Reminder?
- How to create a new reminder schedule?
- How to edit a reminder schedule?
- What will a Reminder look like?
- Clients
- What is a Client?
- How to create a new Client?
- How to edit a Client?
- How to delete a Client?
- Why can't I delete a Client?
- Branding
- Choose between a logo and icon?
- What is a "Point of Contact"?
- What is a success message?
- Manage team
- How to add a team member?
- How to set permissions and roles for a team member?
- Billing
- Can I use this service for free?
- Can I change my billing plan?
- How do I cancel my subscription?
- How do I request a refund?
- How do I check and monitor usage?
- Is my Payment information secure?
- Account
- I can't access my account?
- What is a business name?
- Can I have multiple Accounts?
- How to edit my profile?
- How to delete my Account?
- Are there any storage limits?
- Privacy & data security
- Where is all my client’s information stored?
- Who can see our responses and submission? Will the files be private?
- Integrations
- Zapier
- Miscellaneous
- Limitations
- Terms of service
- Privacy policy
- Data Processing Agreement
- Security & Compliance
Requests
What is a Checklist?
Checklist in OkaySend is a list of the information you require from your Clients. Checklists make it easier to follow and track progress and serve as a reminder of the information to be provided.
Note: Checklists and Requests are the same thing in OkaySend. Checklists become Requests once they are sent to your customer or client (Client).
What is a Request?
A Checklist is called a Request once it's sent to your Client.
When you need some information from a Client, you send a Request (for information). When you send a Request to a Client, OkaySend will periodically remind the Client to fill it out. If you send another Request to a (different or even the same) Client, that will be considered as 2 separate Requests.
What is an active Request?
An active Request is a Request that was sent and is currently in progress, accessible to the Client, and available to be filled out.
Your Billing Plans are limited by the number of Requests that are active at the same time. If your Account limits you to 20 active Requests, you could send 20 Requests at once. If later you mark them as "Done" or "Archive" them, you'd be able to send 20 more.
Requests with statuses: Sent, Incomplete, and Complete are all considered active Requests.
Requests with the status Archived are not considered active Requests.
To make a Request inactive, use the "Mark done & archive" button to archive it.
Note: Only Requests that are active will count against your Active Request quotas.
How to create a new Request?
Use the Create new request button on the top right of your screen or go to dashboard.okaysend.com/request/new to begin creating a new Request.
Choose a template or start with a blank Checklist.
What is a Section?
Each Checklist is made up of two main elements: a Section, and a Block.
A Section is made up of Blocks (fields) and helps group certain type of Blocks together.
Please use the 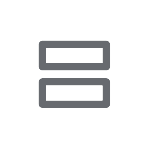 add section button to choose from a template or add an empty Section to begin.
add section button to choose from a template or add an empty Section to begin.
What is a Block?
Each Checklist is made up of two main elements: a Section, and a Block.
A Block is any single piece of input capture you add to your Checklist, like a paragraph of text, a field, question, or a upload area to accept files, etc. Think of your Checklist as being made up of these building Blocks. Each Block captures response (or data) for one field or question.
Please use the 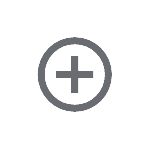 add field button to choose from a template or add a blank Block (or field).
add field button to choose from a template or add a blank Block (or field).
How to add a field / question?
Each Checklist is made up of two main elements: a Section, and a Block.
A Block is just another name for a field or a question. Each Block captures response (or data) for one field or question.
A Section is made up of Blocks and helps group certain type of Blocks (or fields) together.
Please use the 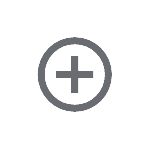 add field button to choose a template or add a blank field.
add field button to choose a template or add a blank field.
How many types of fields/questions can be added?
You can add various types of fields/questions. Here's a list of the available types:
- File upload (type_upload): Allow Clients to upload files.
- Multiple choice (type_multi): Present Clients with multiple options, and they can choose one or more.
- Checkboxes (type_checkbox): Clients can select multiple options from a list.
- Dropdown (type_dropdown): Clients can choose one option from a drop-down menu.
- Short answer (type_short): Provide a brief, text-based answer.
- Long answer (type_long): Allow Clients to provide detailed, text-based responses.
- Color picker (type_color): Clients can pick a color from a color palette.
- Email (type_email): Collect email addresses.
- Phone number (type_phone): Gather phone numbers from Clients.
- URL (type_url): Clients can input website URLs.
- Date (type_date): Capture dates.
Note: The text enclosed in brackets represents the values returned in responses from our API or other integrations.
How to save a template?
You may save a Checklist, a Section, or a Block as a template for use later.
Please use the 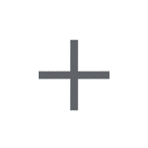 save as template option found under the
save as template option found under the  more options menu on the top right of your screen on the Edit and Response pages.
more options menu on the top right of your screen on the Edit and Response pages.
How to preview a Request?
You can preview a Request before you send it.
Please use the 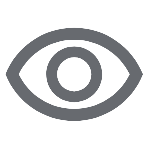 Preview button found on the top right of your screen on the Edit page or under the
Preview button found on the top right of your screen on the Edit page or under the  more options on the Response page.
more options on the Response page.
How to add validation checks to responses?
Response validations are used to create rules that Clients have to follow when they fill out your Request.
Response validations are available for the following types of Blocks (fields / questions): Short answer, Long answer, Checkboxes, and File uploads.
Please click  more options for the Block, then click Validate response and choose the type of rule you want to enforce.
more options for the Block, then click Validate response and choose the type of rule you want to enforce.
How to set a reminder schedule?
You'll get to choose a reminder schedule for your Request when sharing it with your Client.
How to edit a reminder schedule for a Request?
To change the reminder schedule of a Request, find the Edit Request option by clicking  more options.
more options.
Click  more options menu on the top right of your screen on the Edit page and select Edit reminder schedule.
more options menu on the top right of your screen on the Edit page and select Edit reminder schedule.
Note: Changing the reminder schedule may resend some reminder emails.
What's a Due Date?
The date by which the Request is due. The deadline by which you need the information requested.
How to change the Due Date of a Request?
To change the Due Date of a Request, find the Edit Request option by clicking  more options.
more options.
Click  more options menu on the top right of your screen on the Edit page and select Edit due date.
more options menu on the top right of your screen on the Edit page and select Edit due date.
How to send a Request?
Use the Create new request button on the top right of your screen or go to dashboard.okaysend.com/request/new to begin creating a new Request.
Once you're ready to share your Checklist, Preview it and, click Send.
You may share your Request via:
1. A link. Click "Finish & generate link" then copy the link to the Request.
Note, if you choose this option, you'll be responsible for all communications including sending your Client the link to this Request.
2. Or select a reminder schedule. Automate sending the Request and any follow-ups by:
- Selecting or creating a new Client to share the Request with
- Enter the Due Date
- Select a reminder schedule for your Request
- Click Send
Sending a Request, via either option, makes it live.
How to get the link to a Request?
Copy the link to a Request by clicking  more options.
more options.
Responses
How to see responses for a Request?
Please log into the OkaySend Dashboard to find all active and archived Requests. Click a Request to view its Responses.
How to accept a response?
From your Dashboard click a Request to view its Responses.
If the Response to a question (or field) is satisfactory, click Okay to approve the Response.
How to reject a response?
From your Dashboard click a Request to view its Responses.
If the Response to a question (or field) is unsatisfactory and requires redo, click to reject the Response.
How to mark a Request as "Done"?
Please log into your Dashboard to find all active Requests. To mark a Request as "Done", click  more options, then click "Mark done & archive" to archive it.
more options, then click "Mark done & archive" to archive it.
An archived Request and its collected data is not deleted and is saved for later viewing or use.
Note: Requests that are archived will still count against your storage quota.
What is "Mark done & archive"?
An active Request has the status Sent, Incomplete, or Complete.
To make a Request inactive, use the "Mark done & archive" button to archive it.
Please log into your Dashboard to find all active Requests. To mark a Request as "Done", click  more options, then click "Mark done & archive" to archive it.
more options, then click "Mark done & archive" to archive it.
An archived Request and its collected data is not deleted and is saved for later viewing or use.
Note: Requests that are archived will still count against your storage quota.
How is the progress calculated?
All Responses marked as "Done" by the Client and all "Approved" Responses by you, count as progress.
What do the Request statuses mean?
- Sent: Requests sent but not opened and / or awaiting Response.
- Incomplete: Requests in progress but with incomplete Responses.
- Complete: Requests with all Responses submitted
- Archived: Requests marked "Done" and stored away in the archive.
Reminders
What is a Reminder?
A reminder schedule is a set of rules that OkaySend follows to send email and SMS reminders to your Clients. This is how we remind your Clients of approaching deadlines and let them know that they need to provide some information.
You can create your own or use one of the default reminder schedules.
How to create a new reminder schedule?
Please go to Reminders. To create a new reminder schedule:
- Click Create new reminder
- Enter a title for your schedule. This title will be used to search your saved reminder schedules later.
- Use the first (left most) dropdown to select the number of days
- Use the next two dropdowns to select when you'd like to send the reminder
- Click + Add reminder to add another reminder as (and if) required.
- Click Save
If you're confused at first, it's okay, you'll get a hang of it once you send your first Request. Feel free to reach out if you're still stuck. Happy to help!
How to edit a reminder schedule?
Please go to Reminders. Select a reminder schedule and click Edit.
Editing a reminder schedule does not affect any active requests using that schedule. To Edit a reminder schedule for a Request, please edit the Request and select a new schedule.
What will a Reminder look like?
First email example
Follow-up reminder email example
Deadline email example
Overdue email example
First SMS example
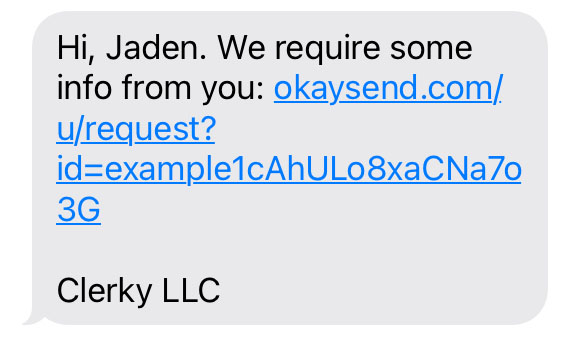
Follow-up reminder SMS example
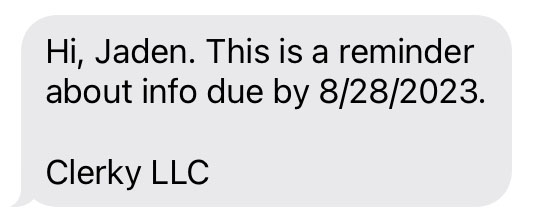
Clients
What is a Client?
In OkaySend a Client is a person or organization you share your Request with.
How to create a new Client?
Please go to Clients.To create a new client:
- Click Create new client
- Enter your Client's name and email. This information is required.
- Select Client's avatar, and enter their phone, and company or organization (if applicable).
- Select a lable (if applicable).
- Click Save
Why can't I delete a Client?
A Client with an active Request can't be deleted.
Branding
Choose between a logo and icon?
An icon is a smaller representation of your logo. When selected, Account name will be shown along with the icon.
Logo is the full-sized version of your logo.
Please go to Branding to set your preference.
What is a "Point of Contact"?
In OkaySend a Point of Contact is the User representing your business to your clients & customers.
Point of contact's name and title may be included in the emails sent to your Clients.
Please go to Email settings to edit your Account's Point of Contact and set your preferences.
What is a success message?
A success message is shown after the Client has completed and successfully submitted the request.
You may preview and edit this message on the Branding page.
Manage team
How to add a team member?
Please go to Settings > Team.To add a new team member:
- Enter your team member's email address.
- Click Send invite to send the invitation email.
If the team member does not have a OkaySend login yet, they will be invited to create one and then can access the account. If they have an existing account, they will be prompted to log into OkaySend (again) and can then Switch accounts.
How to set permissions and roles for a team member?
Note: All added members get full editing and viewing access. Currently, you cannot set specific permissions and roles for a team member.
However, only the admin / owner of an Account can take critical actions like billing settings, adding members, or deleting the Account.
Billing
Can I use this service for free?
OkaySend is not a free service.
However, there is a free tier and free trials to help you get started. Please see our Pricing table.
If you still have a concern or question, please feel free to write to us at help@okaysend.com.
Can I change my billing plan?
Yes. To upgrade or switch your current plan, please go to Settings > Manage subscription.
How do I cancel my subscription?
You can cancel at any time by going to Settings > Manage subscription.
Note: By canceling your paid subscription, you will lose access to your Client data. Data will be permanently deleted 30 days after cancellation.
How do I request a refund?
We understand that occasionally a product may not meet your expectations, and we're happy to help.
If your account is eligible (timely and within reason) for a refund, you can request a refund when cancelling your plan by sending us an email. Please share the following information:
- Your email address that you used to create your Account.
- Subscription's start date.
- Any other relevant information.
Please write to us at help@okaysend.com. We'll get back to you promptly.
Note: We don’t offer refunds except in rare circumstances.
How do I check and monitor usage?
To review your billed usage, please check the Usage. You can check usage over the current billing period.
Note: As a result of how the dashboard computes usage, the numbers reported can differ slightly from billing reports. The billing reports are the final usage numbers.
See a irregularity? Please report by writing to us at help@okaysend.com.
Is my Payment information secure?
Yes. We do not store any payment information in our systems. We use an industry leading payment processor - Stripe and they hold your card information. Card details you enter on our site go directly from your browser to Stripe and do not touch our systems.
Account
I can't access my account?
Please see if the following helps:
- Please make sure your email address is correct.
- If you forgot your password:
- Enter your email address
- Click Trouble signing in
- An email will be sent to help reset your password
- Check your device's time and date. Make sure they're accurate.
If the problem persists, please write to us at help@okaysend.com. Happy to help!
What is a business name?
This is the public-facing name presented to your Clients when they are shown your Request.
The business name is the same as your Account name. Please go to Account to edit your Account's name.
Can I have multiple Accounts?
Yes. You can create additional Accounts associated with your (same) email address. You might create some accounts yourself, or you might be given access to other accounts as a team member.
To create a new account, please go to Switch account and create a new Account.
How to edit my profile?
Please go to Profile settings to edit your Profile.
How to delete my Account?
You may cancel your subscription at any time from the settings or go to Manage subscription and stop using the service.
If you want to delete your Account and all data associated to it, please write to us at help@okaysend.com.
Are there any storage limits?
Yes. The amount of storage available to you depends on your Account's selected Billing Plan.
If you're close to or over your limit, you can:
- Permanently delete requests to clear space.
- Get more storage by upgrading your account.
Note: When your account reaches its storage limit, you can’t send new requests.
Please go to Usage to monitor storage and other plan usage.
Privacy & data security
Where is all my client’s information stored?
The information collected from your Client becomes a part of the Request (until it's deleted).
The data collected is stored in the cloud. Your data is stored and fetched using industry standard and current encryption protocols for HTTPS. We also encrypt your data at rest.
Who can see our responses and submission? Will the files be private?
Only you can see your data (or the Users you allow access to).
Your data is stored and fetched using industry standard and current encryption protocols for HTTPS. We also encrypt your data at rest.
Your data will always be private and we do not access any user data as a strict matter of policy. For more information about our privacy and security practices please read our Privacy Policy.
Integrations
Zapier
OkaySend's Zapier integration allows you to create automated workflows, making it easy to streamline the collection of content, files, documents, or any other information.
For instance, you can automatically create and send a checklist to a new client once they sign up to your service. Or you can effortlessly synchronize clients or files collected with any CRM, file or cloud storage you or your team uses.
OkaySend works with over 5000 apps using Zapier, giving you countless ways to automate tasks.
Explore the Zapier integration here or see our Zapier integration documentation to learn more.
If you have a question about our integration with Zapier or need help with a "Zap", please reach out at help@okaysend.com.
Miscellaneous
Limitations
Use
It isn’t possible to use a Request as a public form (on your website, socials, etc.)
Terms of service
For information about our terms of service, please see: Terms of Service.
Privacy policy
For information about our privacy policy, please see: Privacy Policy.
Data Processing Agreement
For information about our data processing agreement, please see: Data Processing Agreement.
Security & Compliance
For information about our security practices, please see: Security & Compliance.